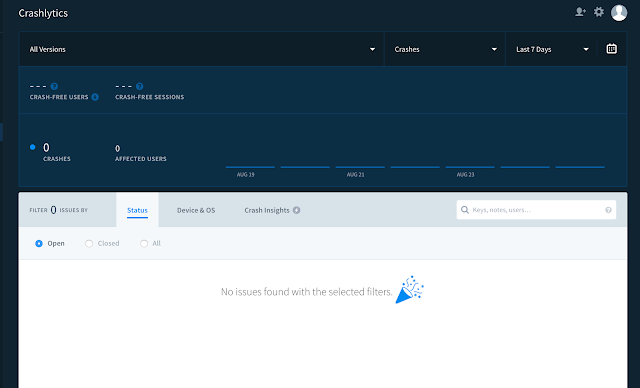In 2025, Android Studio LadyFrog has made it easier than ever to take advantage of the latest tools for Kotlin development. One such tool is Kotlin Symbol Processing (KSP), which provides a faster, more Kotlin-friendly alternative to Kotlin Annotation Processing Tool (KAPT). If you want to optimize your Android project, migrating from KAPT to KSP should be a priority. This migration can bring numerous benefits, such as improved build performance, better Kotlin feature integration, and a more streamlined development process.
Why Migrate from KAPT to KSP?
KAPT has been the standard annotation processing tool for Kotlin for years. It serves its purpose well, but there are several reasons to migrate to KSP, especially in Android development.
1. Faster Build Performance
KAPT processes Kotlin code by first converting it to Java before running the annotation processor. This additional conversion step increases build times, especially in large projects. KSP, on the other hand, operates directly on Kotlin code, eliminating the need for this conversion and significantly reducing build times.
2. Better Kotlin-Specific Feature Support
While KAPT works fine with Kotlin, it was originally designed for Java and doesn't always handle Kotlin’s language features efficiently. KSP, explicitly designed for Kotlin, integrates seamlessly with Kotlin’s advanced features like data classes, sealed classes, and extension functions. KSP is thus more flexible and allows you to take full advantage of Kotlin's features.
3. Multiplatform Compatibility
KSP supports Kotlin Multiplatform (KMP), making generating code that works across platforms like Android and iOS is easier. If you're building a multiplatform project, migrating to KSP is the way forward as it will allow for better code sharing between platforms.
4. Simplified Annotation Processing
KSP uses a more straightforward API, making it easier to understand and use for code generation. Developers will find KSP easier to debug and work with, improving the overall development experience.
5. Memory Efficiency
KAPT can be memory-intensive because of its Java conversion step. KSP is designed to be lighter and more memory-efficient, which is particularly useful for large projects with extensive annotation processing.
Benefits of Migrating to KSP
Migrating to KSP offers several benefits:
-
Improved build times: Faster annotation processing leads to quicker builds, enhancing development speed.
-
Enhanced Kotlin feature support: KSP is built to handle Kotlin features natively, allowing you to leverage Kotlin's full potential in your code generation.
-
Cleaner, simpler tooling: KSP simplifies the code generation process and makes integrating with your Android development workflow easier.
-
Better multiplatform support: KSP works well with Kotlin Multiplatform, making it easier to share code across different platforms.
Now that you know why migrating is essential, let's review the steps required to make this migration happen in Android Studio LadyFrog.
How to Migrate from KAPT to KSP in Android Studio LadyFrog (2025)
Migrating from KAPT to KSP is a straightforward process. Here are the steps to follow:
Step 1: Set Up KSP in build.gradle
In Android Studio LadyFrog, the configuration to use KSP is simple and clear. The first step is to add the KSP plugin and update your build.gradle files accordingly.
Project-Level build.gradle
In the project-level build.gradle, add the classpath for KSP:
buildscript {
repositories {
google()
mavenCentral()
}
dependencies {
// Add the KSP plugin classpath
classpath "com.google.devtools.ksp:symbol-processing-api:1.0.0" // Update as per latest version
}
}
App-Level build.gradle
In the app-level build.gradle, replace the KAPT plugin with KSP and update your dependencies. Here’s how you can do it:
apply plugin: 'com.google.devtools.ksp'
dependencies {
// Replace KAPT with KSP for code generation libraries
implementation 'com.squareup.retrofit2:retrofit:2.9.0'
ksp 'com.squareup.retrofit2:retrofit-ksp:2.9.0' // Retrofit with KSP support
// For Room, Dagger, or other annotation processors that support KSP
ksp 'androidx.room:room-compiler:2.3.0' // Room with KSP
ksp 'com.google.dagger:dagger-compiler:2.35' // Dagger with KSP
}
Step 2: Remove KAPT Plugin and Dependencies
Once you add KSP to your project, you need to remove KAPT from your build.gradle configuration. This includes removing the KAPT plugin and any dependencies associated with KAPT.
// Remove the KAPT plugin
apply plugin: 'kotlin-kapt'
// Remove KAPT dependencies
dependencies {
// Remove kapt dependencies like
// kapt 'com.squareup.retrofit2:retrofit-compiler:2.9.0'
}
Step 3: Update Annotation Processors for KSP Compatibility
For most annotation processors, like Retrofit, Dagger, and Room, you’ll need to update their dependencies to versions that support KSP. The syntax in your code doesn’t change—only the dependencies in build.gradle need to be updated.
For example, if you were using Retrofit with KAPT before:
kapt 'com.squareup.retrofit2:retrofit-compiler:2.9.0'
Now, use the KSP version:
ksp 'com.squareup.retrofit2:retrofit-ksp:2.9.0'
Step 4: Clean and Rebuild the Project
Once you have updated your dependencies and removed KAPT from your project, cleaning and rebuilding the project is essential to ensure that everything is now using KSP for annotation processing.
./gradlew clean build
This will remove the old KAPT-generated files and rebuild your project with KSP, optimizing the code generation process.
Example: Migrating Retrofit from KAPT to KSP
Let’s walk through an example where we migrate a Retrofit-based API service from KAPT to KSP.
Old Setup (with KAPT)
Before migration, your build.gradle file would look like this:
// build.gradle (App-Level)
dependencies {
implementation 'com.squareup.retrofit2:retrofit:2.9.0'
kapt 'com.squareup.retrofit2:retrofit-compiler:2.9.0' // Retrofit with KAPT
}
Your API service interface might look like this:
interface ApiService {
@GET("users/{user}/repos")
fun getRepos(@Path("user") user: String): Call<List<Repo>>
}
New Setup (with KSP)
After migrating to KSP, your build.gradle file will now look like this:
// build.gradle (App-Level)
dependencies {
implementation 'com.squareup.retrofit2:retrofit:2.9.0'
ksp 'com.squareup.retrofit2:retrofit-ksp:2.9.0' // Retrofit with KSP
}
Your ApiService interface remains the same, and the Retrofit library now uses KSP for annotation processing. There's no need to modify the code itself—only the dependencies in the build.gradle file need to be updated.
Step 5: Verify the Migration
After the migration is complete, make sure everything works as expected. Run your tests and verify that the generated code works correctly with KSP. Ensure all annotation processors function as expected and code generation is happening without issues.
Summary
Migrating from KAPT to KSP in Android Kotlin projects is a crucial step for optimizing performance and embracing Kotlin-specific features. By following the steps outlined in this article, you can easily migrate your Android project to KSP using Android Studio LadyFrog (2025). The migration will lead to faster build times, better Kotlin support, and improved development experience.
As the Android ecosystem evolves, migrating to KSP ensures that your project stays up-to-date with the latest tooling, allowing you to build high-performance, scalable apps with minimal hassle.
Happy coding!