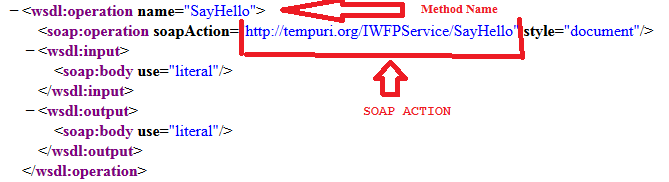If your application wifi state not enable please do something fro enabling the wifi state. this answers taken from stackoverflow.
First you need to declare the following in your manifest file
After doing it that on your Activity class
Explanation
Get the Wifi service from our system
Reference
WifiEnabler
http://google-androidlovers.blogspot.com/2012/01/scan-for-wireless-networks-in-android.html
http://www.java2s.com/Open-Source/Android/android-platform-apps/Settings/com/android/settings/wifi/WifiApEnabler.java.htm
Happy Coding !!!
First you need to declare the following in your manifest file
<uses-permission android:name="android.permission.ACCESS_WIFI_STATE"></uses-permission>
<uses-permission android:name="android.permission.UPDATE_DEVICE_STATS"></uses-permission>
<uses-permission android:name="android.permission.CHANGE_WIFI_STATE"></uses-permission>
<uses-permission android:name="android.permission.WAKE_LOCK"></uses-permission>After doing it that on your Activity class
private WifiManager wifiManager;
@Override
public void onCreate(Bundle icicle) {
....................
wifiManager = (WifiManager) this.getSystemService(Context.WIFI_SERVICE);
if(wifiManager.isWifiEnabled()){
wifiManager.setWifiEnabled(false);
}else{
wifiManager.setWifiEnabled(true);
}Explanation
Get the Wifi service from our system
wifiManager = (WifiManager) this.getSystemService(Context.WIFI_SERVICE);if(wifiManager.isWifiEnabled()){Reference
WifiEnabler
http://google-androidlovers.blogspot.com/2012/01/scan-for-wireless-networks-in-android.html
http://www.java2s.com/Open-Source/Android/android-platform-apps/Settings/com/android/settings/wifi/WifiApEnabler.java.htm
Happy Coding !!!